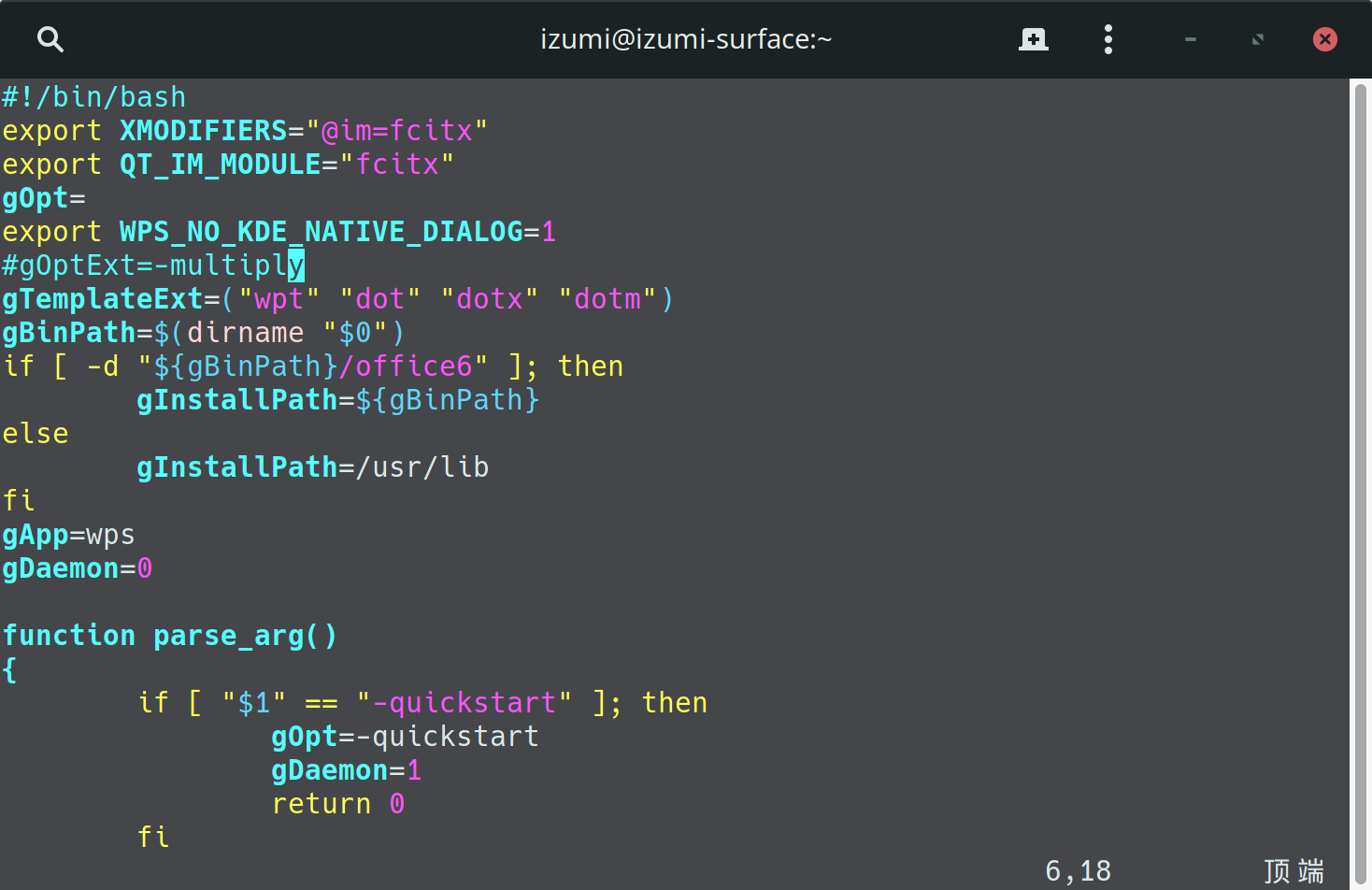一、安装
0.准备工作以及使用manjaro的感受
1.一个电脑(本人使用surface pro 4和一台普通2k屏的台式装过)
2.一个U盘
3.镜像文件:https://manjaro.org/download/ 链接给出的是gnome桌面的,也可以自行选择其他的。
4.写入软件,这里推荐Rufus。网盘下载 , 密码: 1096
1.写入U盘
插上U盘、打开Rufus、写入镜像。记得要用DD镜像模式
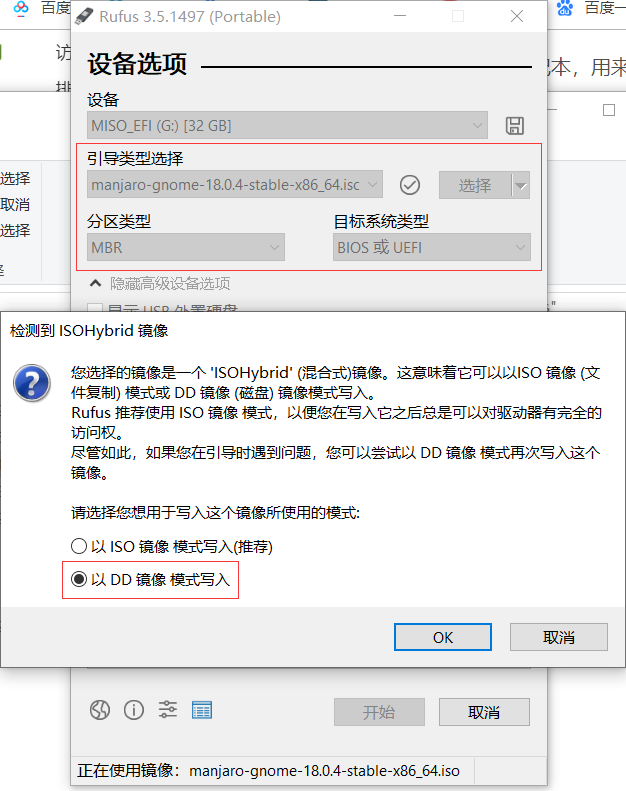
2.安装
在win10上通过压缩卷的功能分出一块空余的磁盘
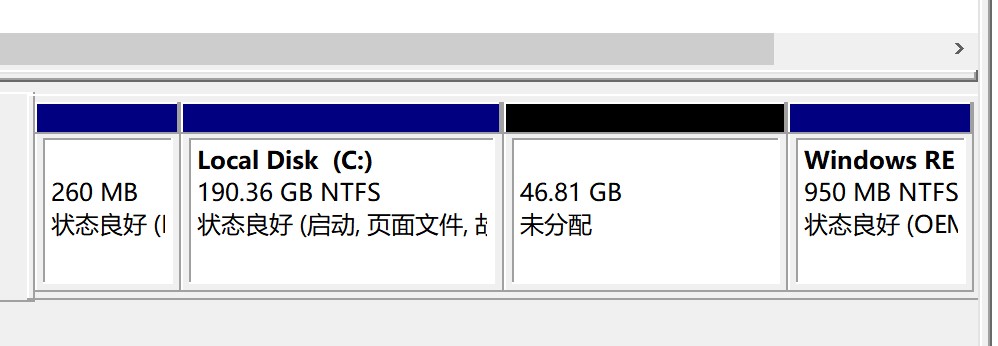 电脑设置U盘启动后插上U盘重启,这里特别讲一下surface的步骤。
电脑设置U盘启动后插上U盘重启,这里特别讲一下surface的步骤。
[collapse status=“false” title=“点击查看surface设置U盘启动”]
开机时按电源 + 音量+
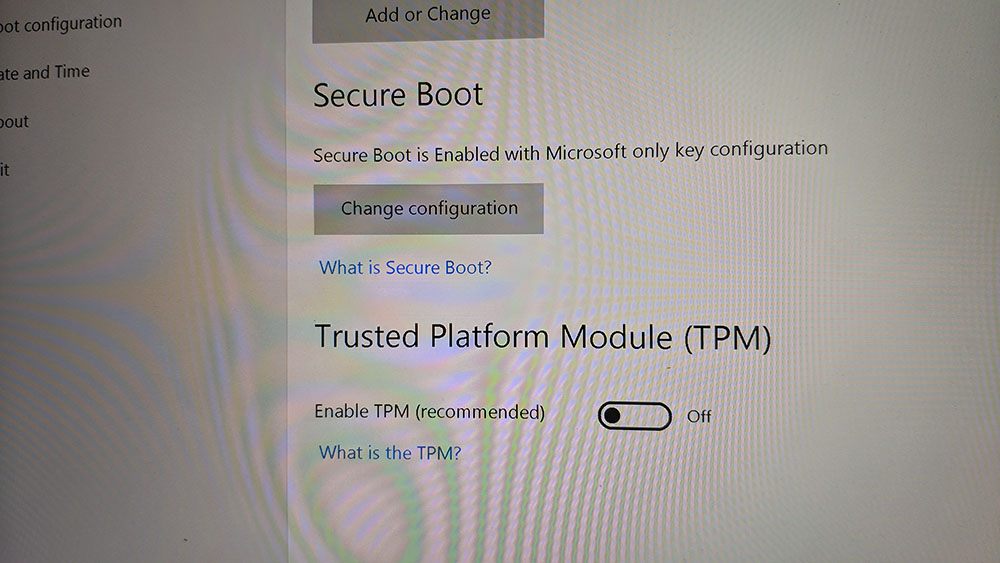 关闭TPM、并选择Change configuration、然后选None
关闭TPM、并选择Change configuration、然后选None
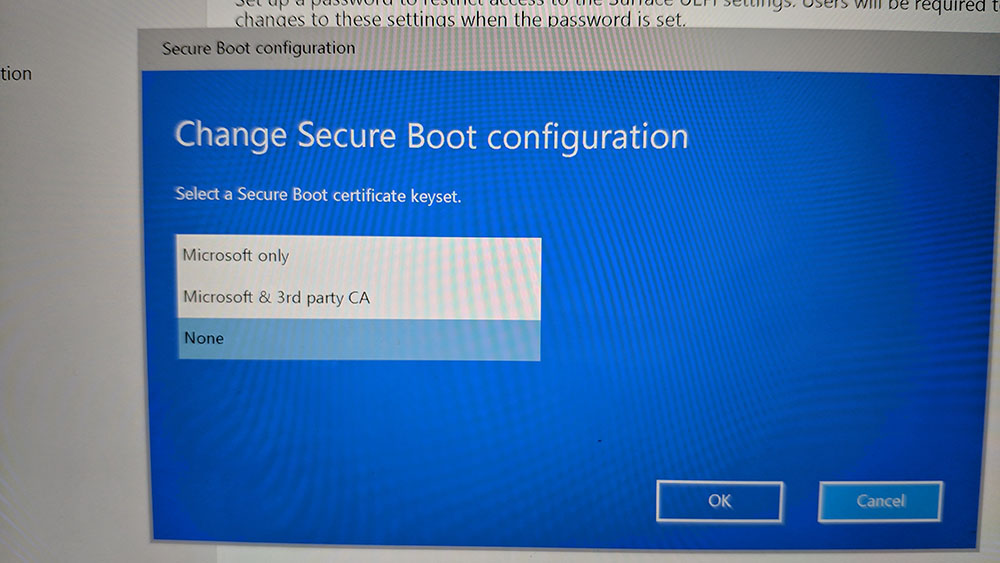 然后这里记得把USB Storage排到第一位
然后这里记得把USB Storage排到第一位
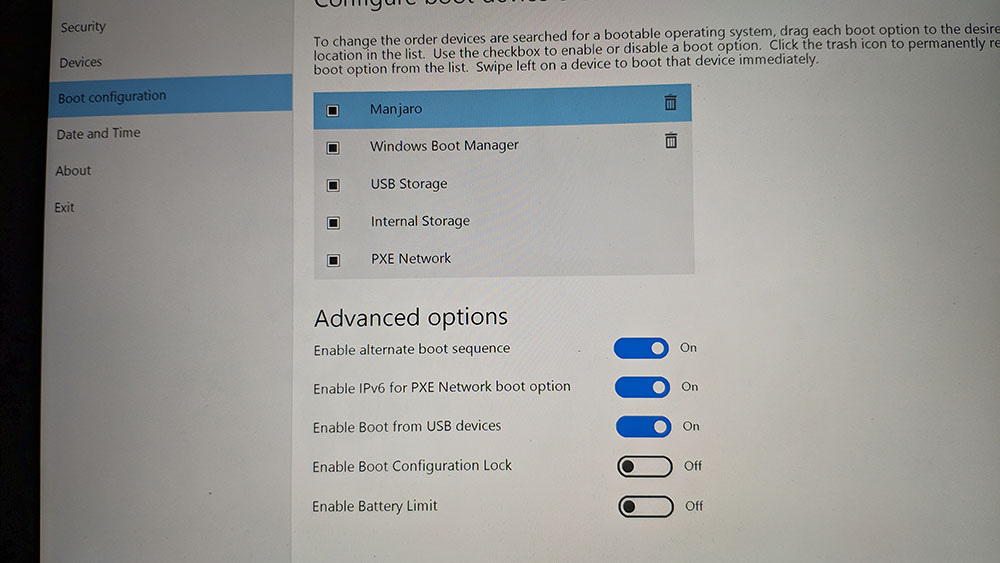 插上U盘重启surface就能进入安装Manjaro的界面
[/collapse]
插上U盘重启surface就能进入安装Manjaro的界面
[/collapse]
自己设置时区等,注意driver设为nonfree ,最后选择Boot安装。
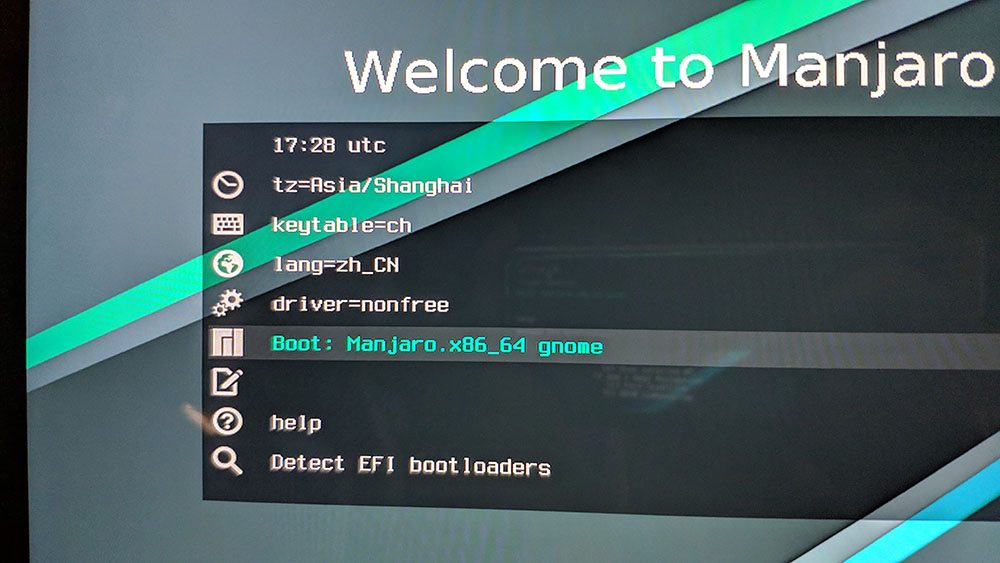 左上角可以选择语言、然后点击启动安装程序
左上角可以选择语言、然后点击启动安装程序
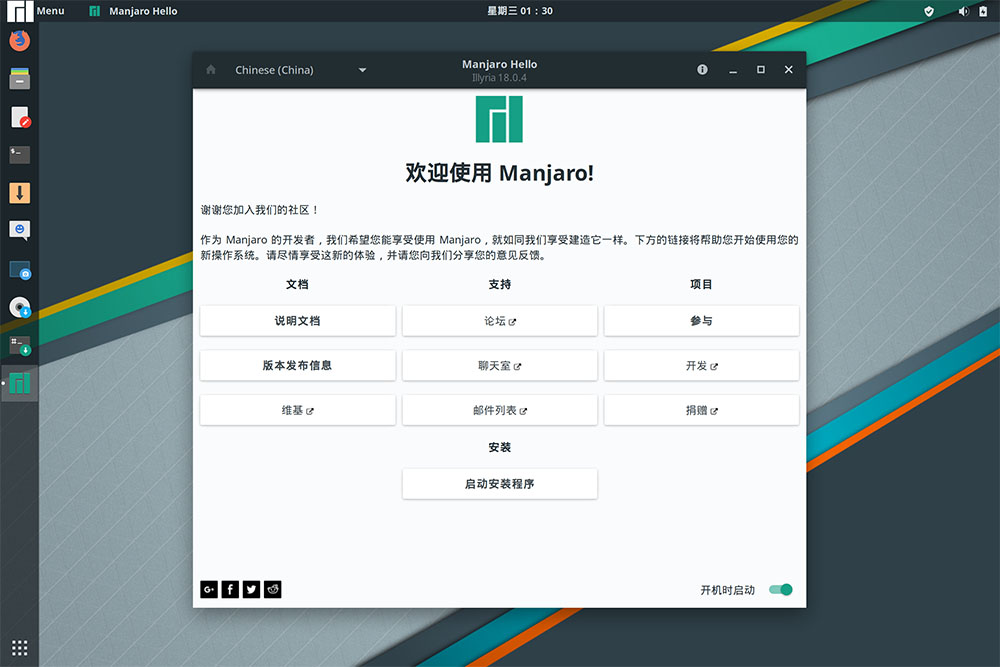 前面自己设一下就好,这里选择手动分区。注:我对这一块也不是很了解,可以自行搜索怎样分区比较好
前面自己设一下就好,这里选择手动分区。注:我对这一块也不是很了解,可以自行搜索怎样分区比较好
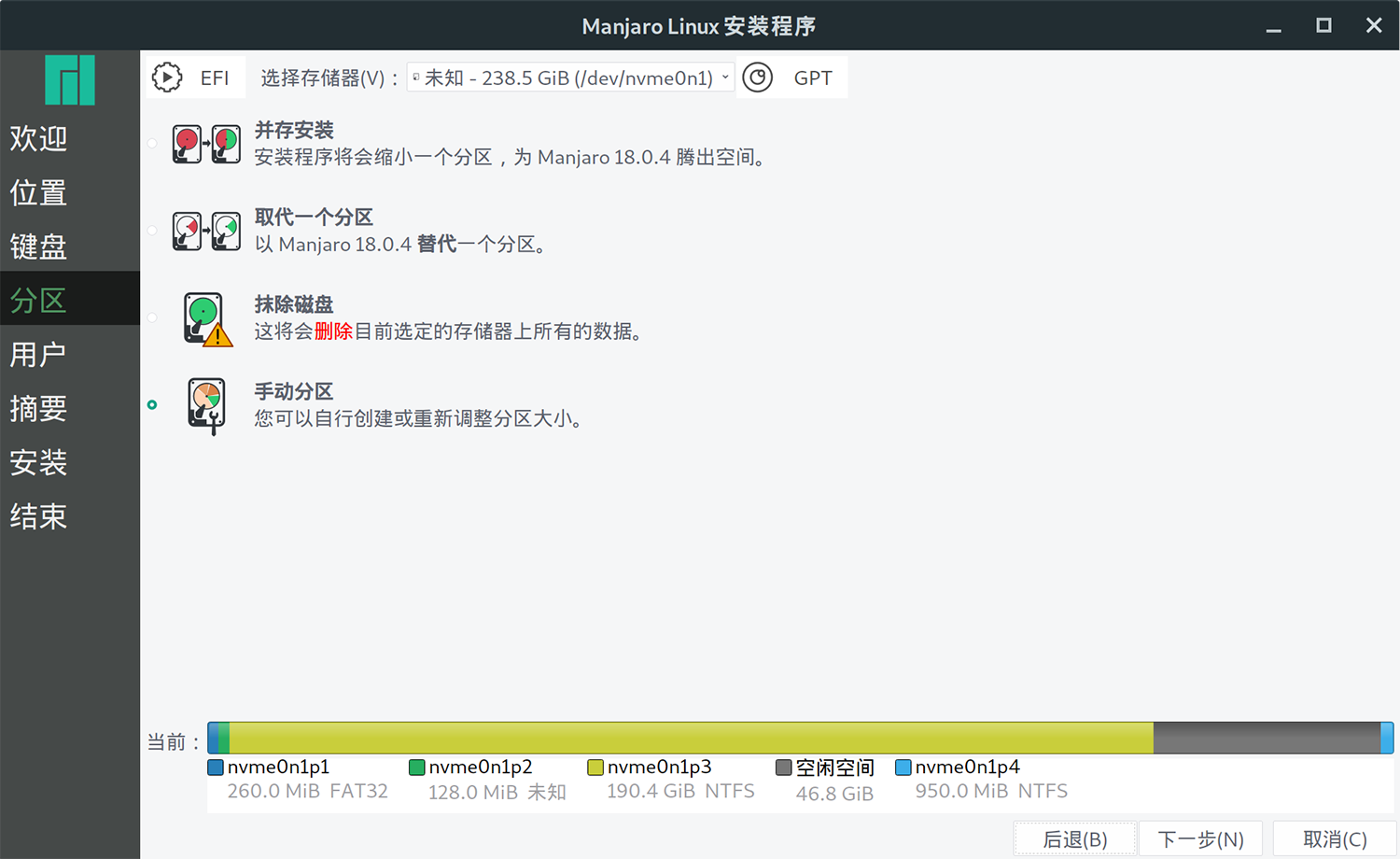
首先选择文件系统为FAT32的盘,挂载上**/boot/efi**,注:内容一定要选保留
如果没有,则自己分100M挂载为 /boot/efi
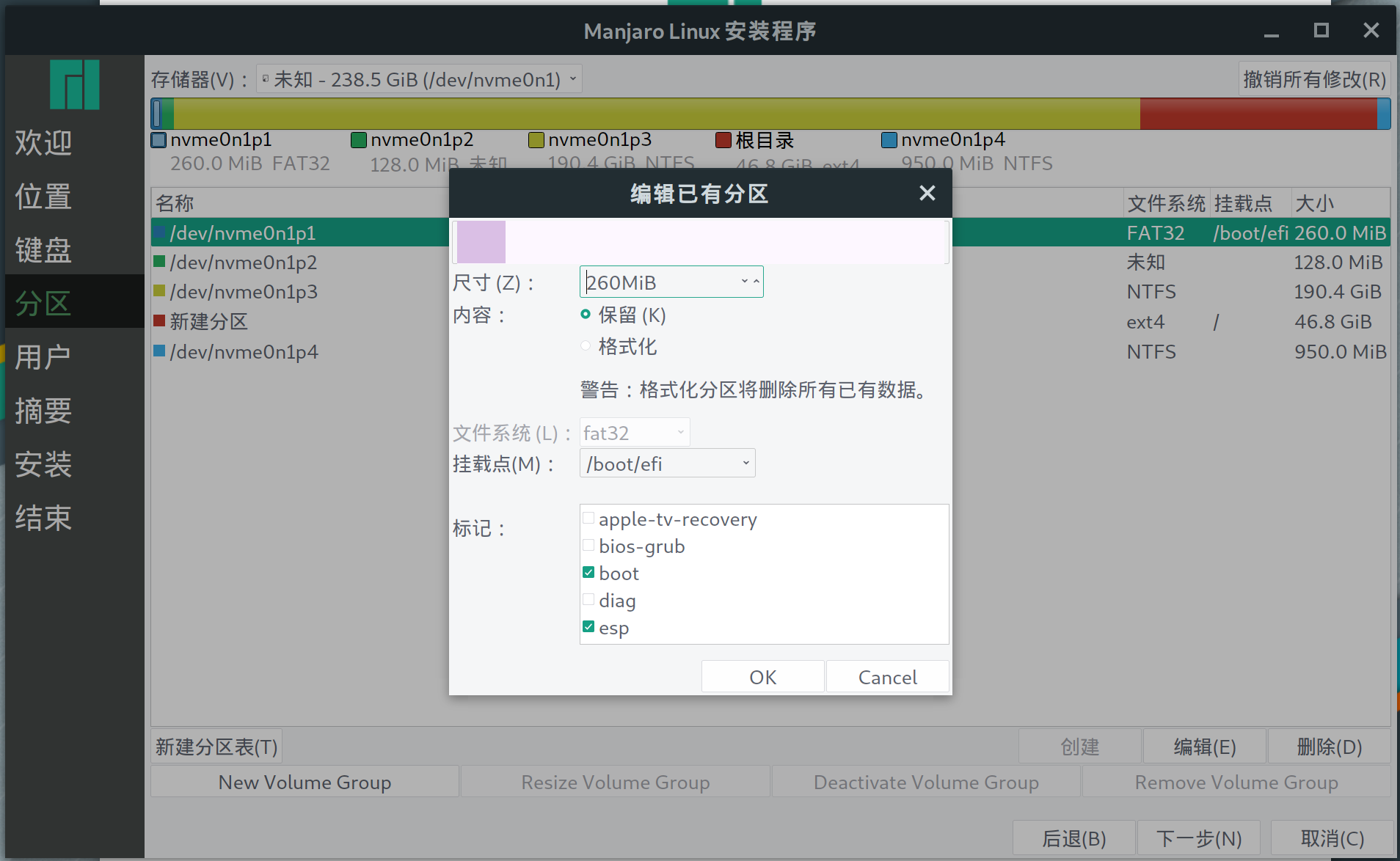
选择最开始我们分出来的空闲磁盘,直接挂载为 / 就行。
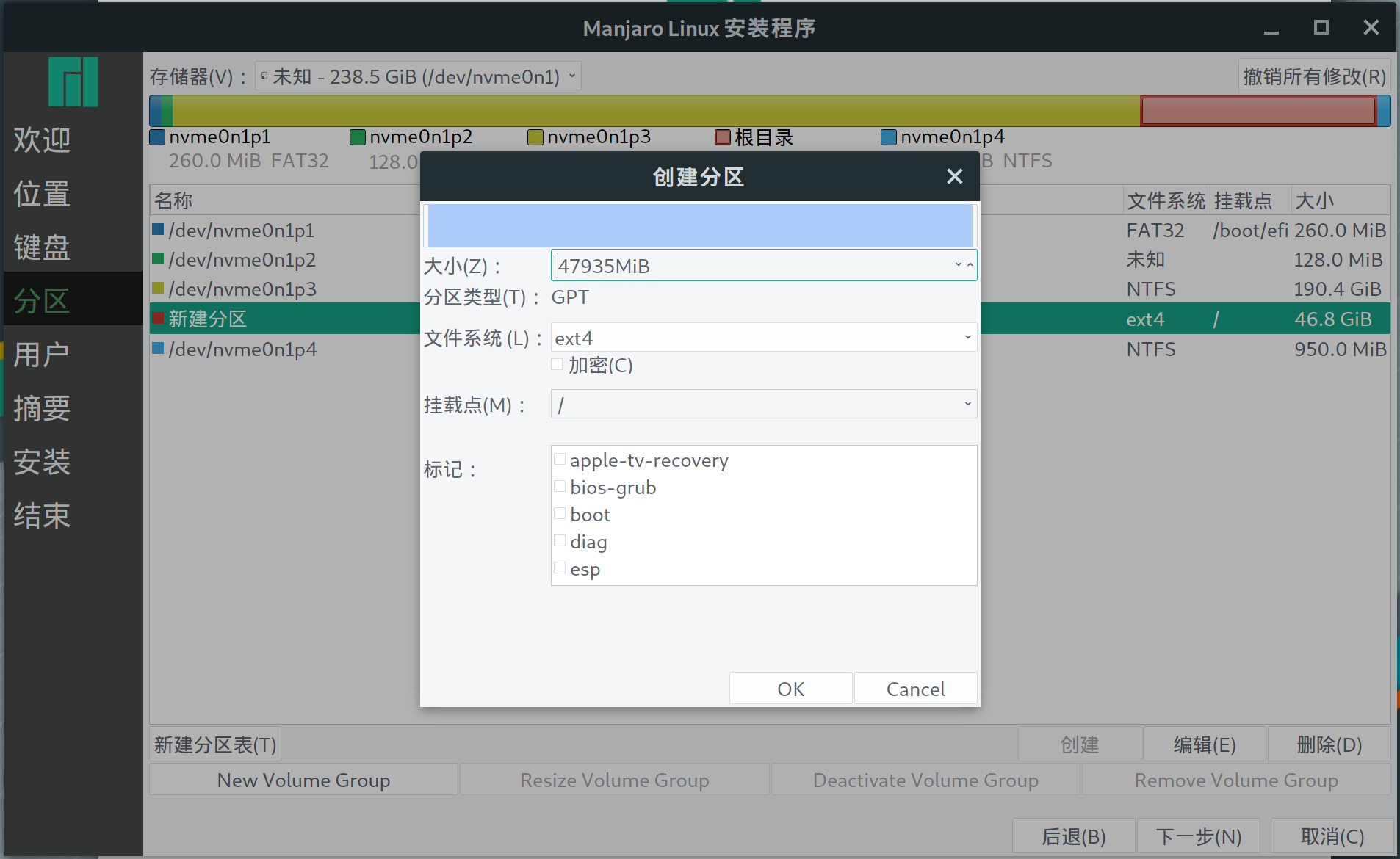
这时候下一步直接安装就行
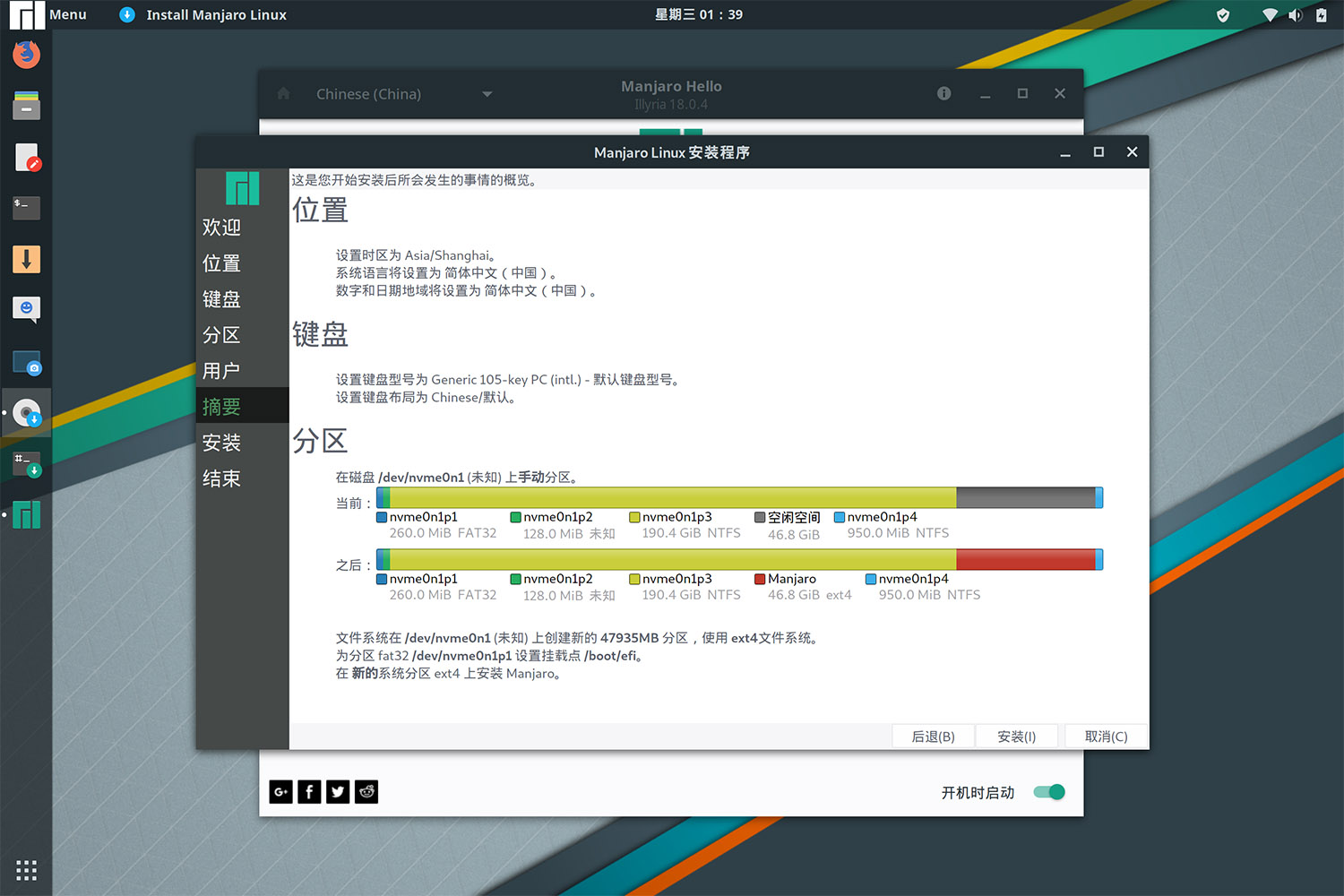
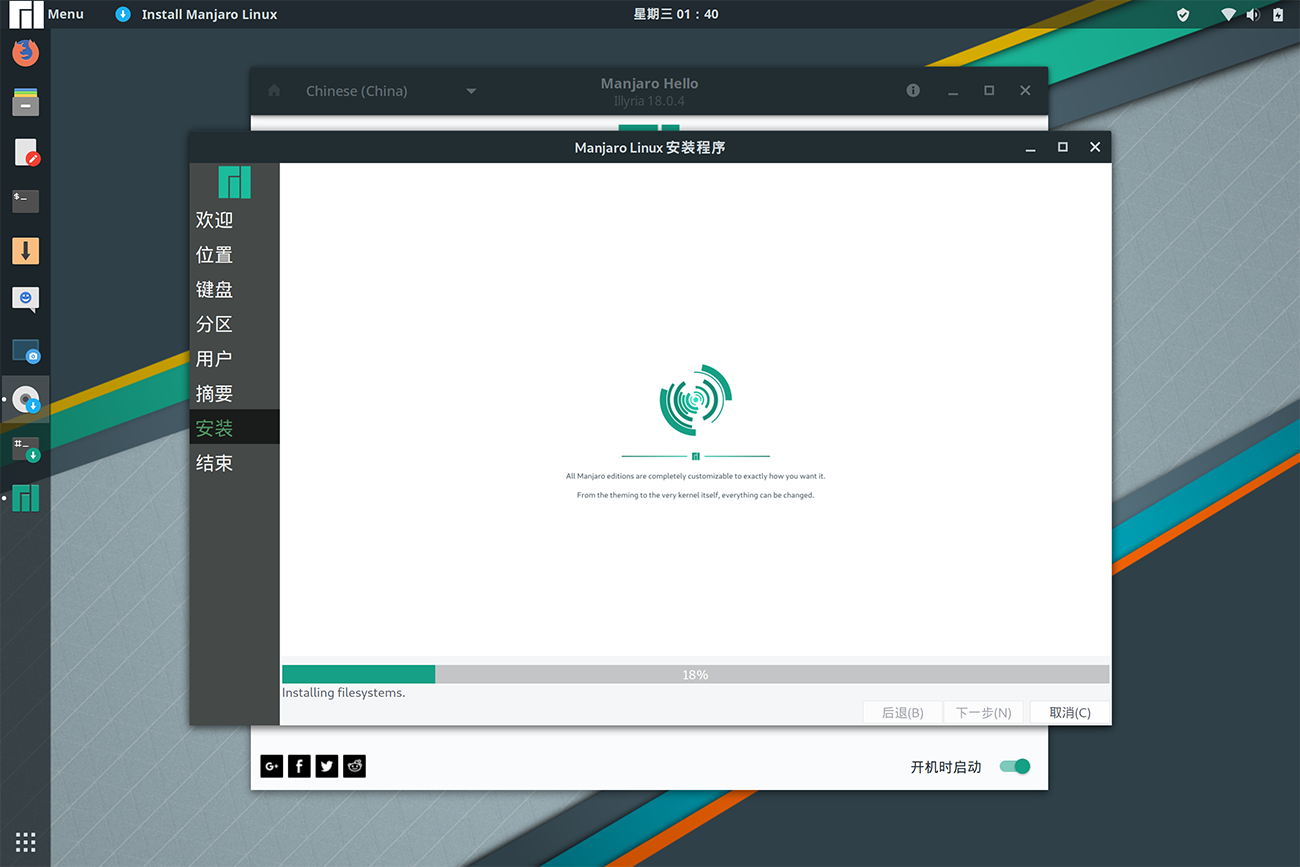
二、配置
0.防瞎眼
surface会自动设为200%,基本就能正常使用了。
对于其他分辨率较高的屏幕(比如2K 25寸的)100%太小、200%又太大
这里推荐一篇,可以照着设置:https://www.jianshu.com/p/ad7452239bc5
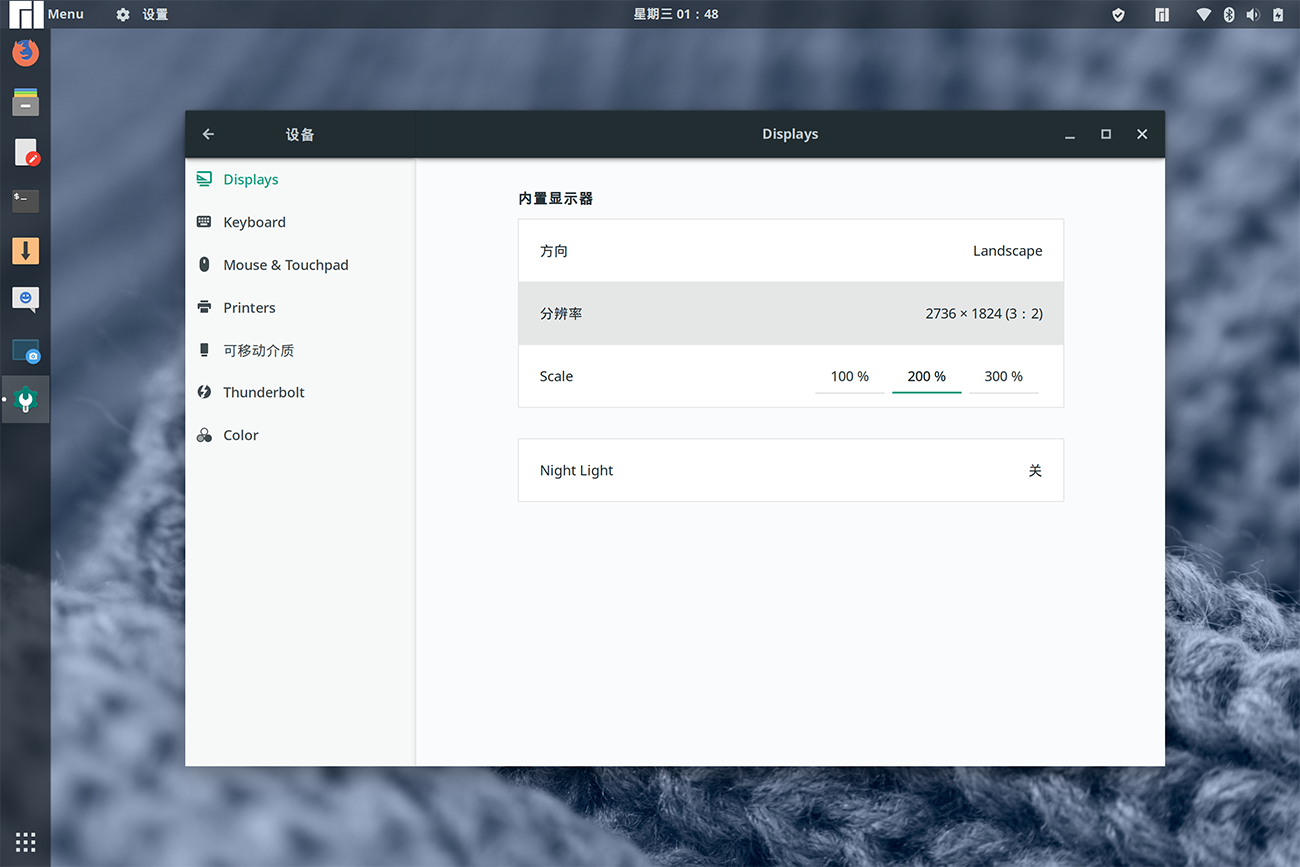
1.源镜像和系统更新
#排列源 并选择一个(本文选择的是清华源)
|
|
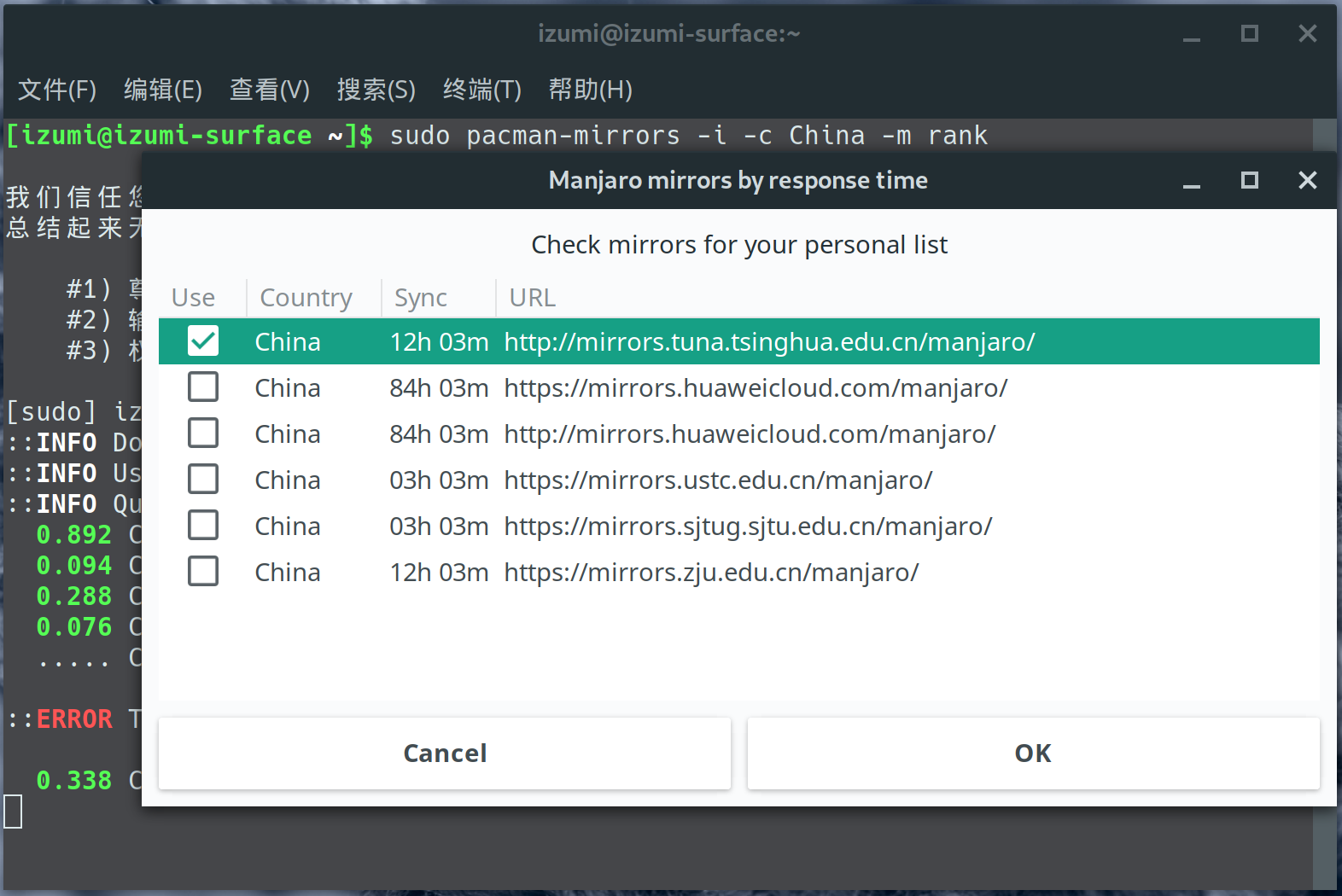
#增加archlinuxcn库和antergos库
|
|
|
|
2.AUR助手
|
|
最后记得去软件商店打开
3.安装中文输入法
安装与配置
|
|
加上下面几句后保存,然后重启电脑。
|
|
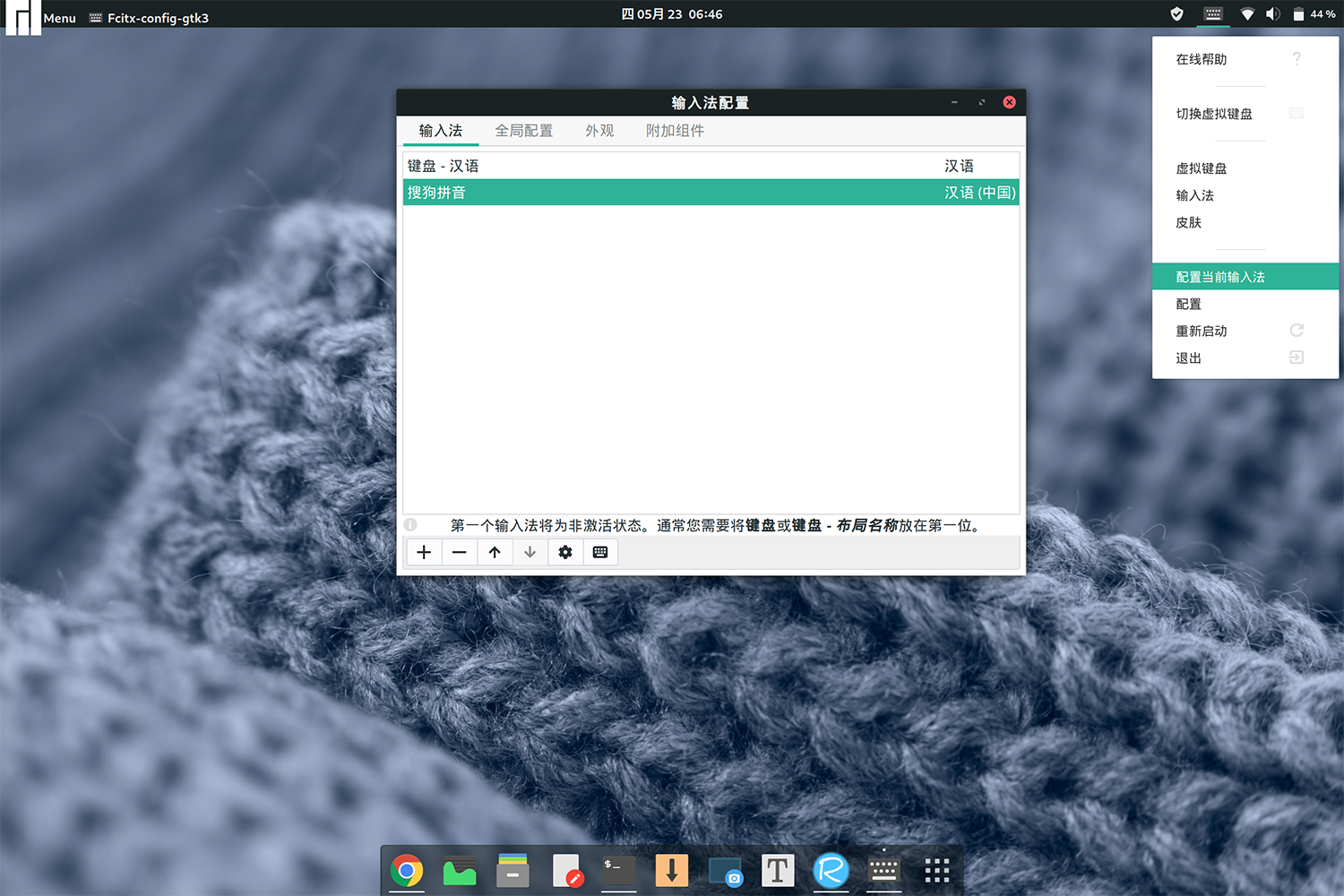
在输入法配置里加入搜狗就可以用了。
后记:
|
|
对于surface这样的高分屏,可以尝试调大输入法字体以防止瞎眼。
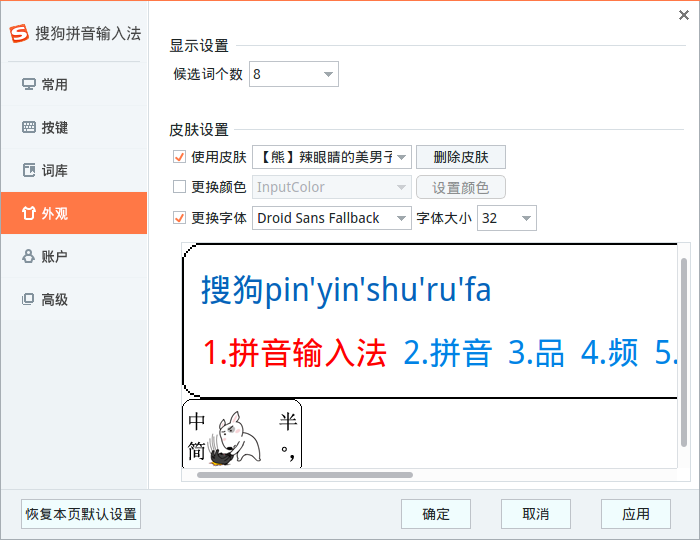
三、安装常用软件
manjaro自带有软件商店,不喜欢命令行的可以直接使用软件商店安装软件。
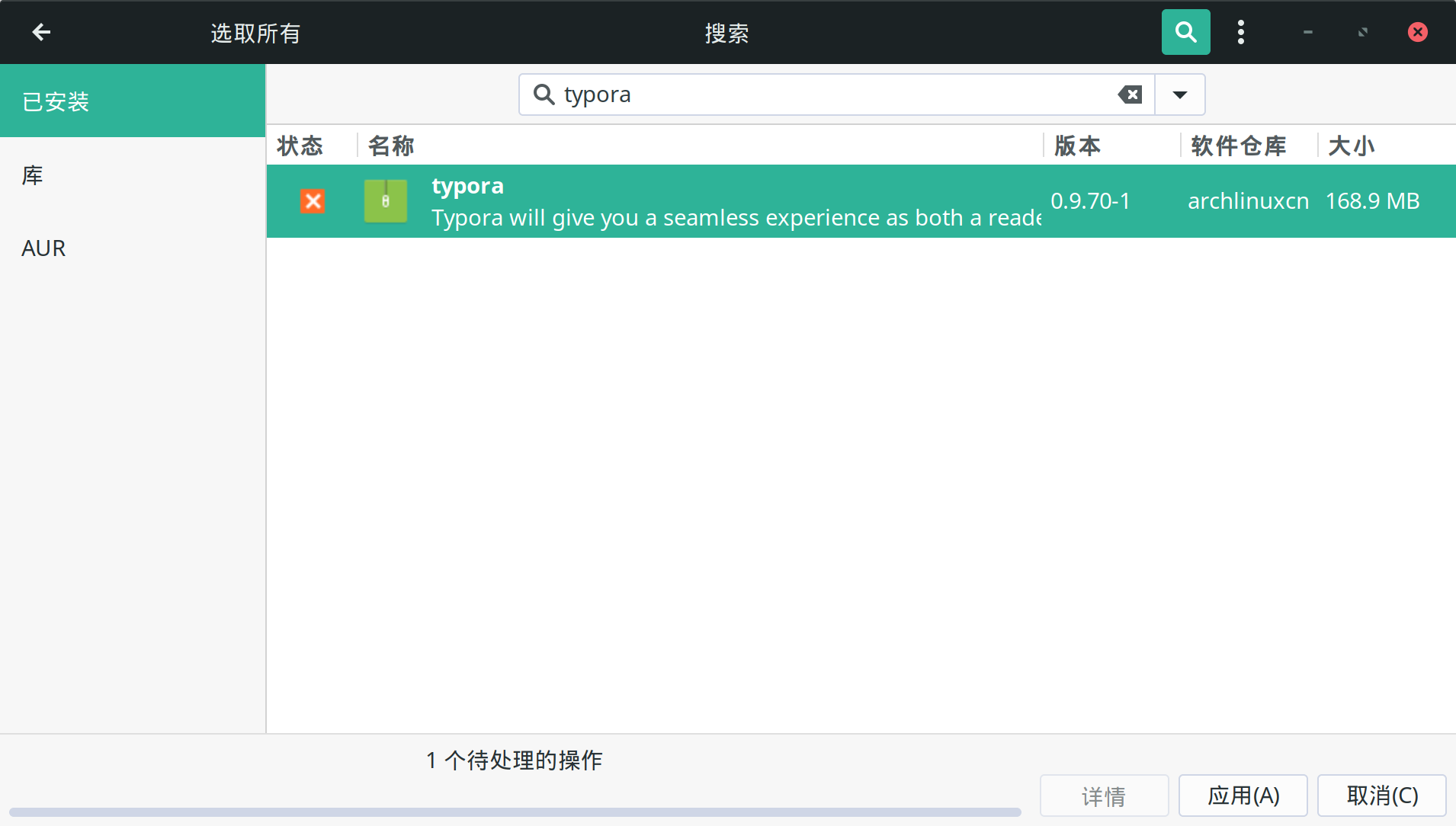
1.OneDrive
OneDrive用了多年,文档照片基本都在里面,现在用Linux肯定也要用来至少同步个文档。
1.安装
软件地址:https://github.com/skilion/onedrive
依次执行:
|
|
2.配置
这里的配置是指配置OneDrive需要同步的目录,否则将会将整个OneDrive下载下来。
|
|
对于需要同步的文件夹,将其填写sync_list里
|
|
例如:

其中路径是相对于你的OneDrive根目录的相对路径。
最后同步分为手动同步和自动同步:
|
|
3.授权
在终端执行onedrive,他返回你一个链接,复制进浏览器登录你的账号,成功后将浏览器地址栏的链接输入终端,就算授权成功了。
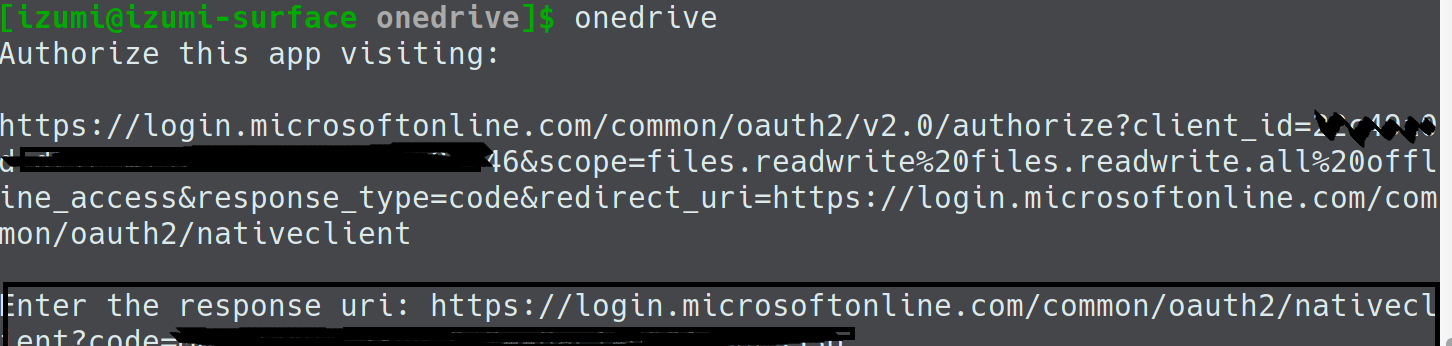
最后提供一个参考链接:https://www.moerats.com/archives/740/
2.WPS
|
|
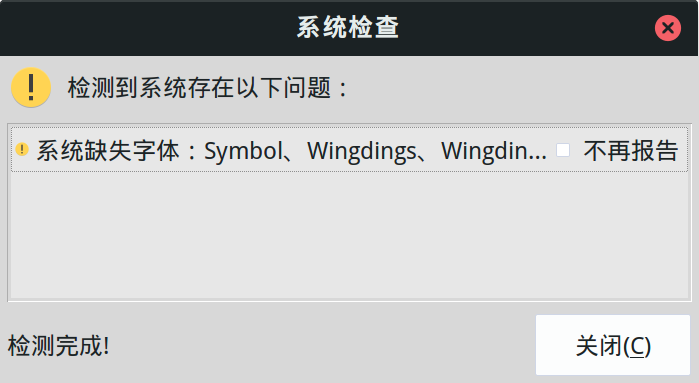
对于不能输入中文:
|
|